
How to control your android phone from a pc, how to control your android phone with your pc, how to train your dragon, how to draw, how to control your bladder, how to tie a tie, how to control your dreams, how to control your anger, how to screenshot on windows, how to control cholesterol without medication.
The Google Home is a really versatile smart speaker from Google, and it’s getting better by the day. Every day, more and more services are being added to Google Home, and now, AutoVoice has been integrated with Google Home, as well. For those of you that don’t know, AutoVoice is a Tasker plugin, that allows users to set custom voice commands to trigger Tasker profiles. It’s a really powerful plugin that augments Tasker’s already extremely powerful usability. AutoVoice’s integration with Google Home means that you can now create custom commands for the Google Assistant powered smart speaker, to trigger Tasker tasks on your Android phone. If you’re excited about the possibilities this opens up, I’m right there with you. So, here is how you can use AutoVoice with Google Home, to control your Android phone using Tasker:
Use AutoVoice with Google Home: Integrating AutoVoice with Google Home
The first thing we need to do, is integrate AutoVoice with Google Home, so that Google Home can enable it, and you can use your custom voice commands to control your Android smartphone. This is only available in the beta version of the app, as of now, but the stable app is under review, and should be out, soon.
1. Downloading the AutoVoice Beta
- To download the AutoVoice Beta, you will first have to join the “Tasker Plugins by joaomgcd” community on Google+.
- Download and install the AutoVoice app available on the Play Store.
- Once you’ve done that, go to this link, and sign up to be a beta tester.
Note: You should have the stable version of AutoVoice installed already. Once you sign up for the beta app, you will be able to see an available update for AutoVoice in the Play Store.
2. Enabling the AutoVoice Service in the Google Home App
Once you have the beta version of AutoVoice installed, simply follow the steps given below to enable AutoVoice on your Google Home:
- Launch the Google Home app, and tap on the hamburger menu icon. Here, tap on “More Settings“.

- Scroll down, and tap on “Services”. Then, scroll down, and tap on “AutoVoice”.

- Here, tap on “Link Account“, and follow the prompts that come up. “Allow” Google to run AutoVoice commands, when your phone asks you for the permission.

AutoVoice will now be linked with your Google Home, and you can test it out, by saying “Ok Google, talk to autovoice”. If you’re greeted by AutoVoice prompting you to speak your command, the integration was successful.
3. Configuring AutoVoice to Intercept Google Home Searches
There’s a little more configuration required before we can start using AutoVoice from our Google Home. To do this, just follow the steps below:
- Launch the AutoVoice app on your phone, and tap on “AutoVoice Devices“. You will have to sign in with your Google ID. Make sure it’s the same one you use with your Google Home.

- Once you do this, you will be shown all the devices that are connected to your Google account. Simply select the one you use with Google Home.

- Next, in the AutoVoice app, tap on “Google Now“. Then, tap on “NOT ENABLED“.

- You will be taken to the Accessibility screen in Settings. Simply tap on “AutoVoice Google Now Integration“, and turn the toggle ON.

- Go back to the AutoVoice app, and tap on the checkbox next to “Enabled”.

Use AutoVoice with Google Home: Creating Tasker Profiles
You can now get to work on creating Tasker profiles that you want to use with AutoVoice. I’ll show you how you can create a simple Tasker profile to find your phone with Google Home. If you want to learn more about Tasker profiles, you can check out our article on the same.
To create a Tasker profile for finding your phone, just follow the steps below:
Note: Unless you purchase the Pro version of the AutoVoice app ($2.49), your voice commands will be trimmed to the first 4 characters. If you don’t want to use the Pro version of AutoVoice, you’ll have to create custom commands not longer than 4 characters each.
- Launch Tasker on your phone, and in the “Profiles” tab, tap on “+”. In the menu that pops up, tap on “Event”, then tap on “Plugin”.

- Select “AutoVoice”, and then, scroll down, and select “Recognized”.

- Tap on the edit button next to “Configuration” (it looks like a pencil). Then, tap on “Commands”.
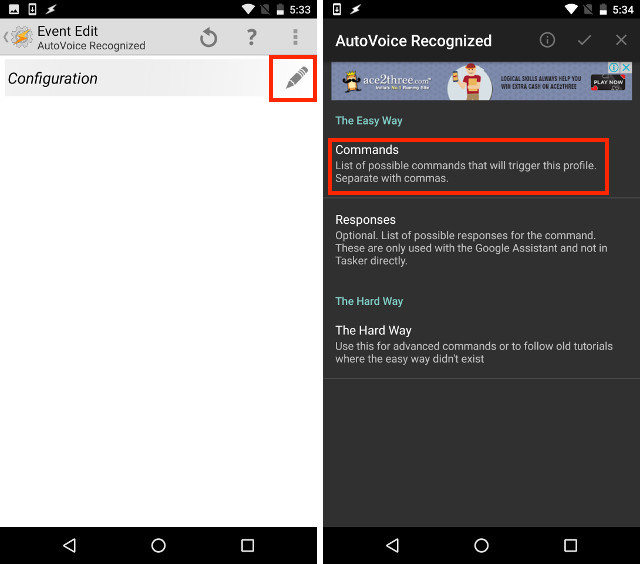
- Here, enter the variations of commands you want to use. I’m just using “find”, since I’m using the lite version of the AutoVoice app. Then, tap on “OK”.

- Now, tap on the tick mark on the top right of the screen. Go back. You will be asked to create a “Task”. Tap on “New Task“.

- Give your task a name (I’m using “FindTask”), and then tap on the tick mark.

- Now, tap on the “+” button on the bottom of the screen to create a new Action. Tap on “Audio”.

- Tap on “Media Volume“, and set it to a high value (like, 10). Then, just go back.

- Tap on “+” again. This time, tap on “Alert“, and select “Beep“.

- Set a duration for the beep. The time is in milliseconds, so set it accordingly. I’m using 5001ms.. Also set the amplitude to a comfortable value. Then, go back.

Your Tasker profile is now created, and will activate anytime AutoVoice hears the phrase “find” (or whatever you set it to be).
Use AutoVoice with Google Home: Triggering Tasker Profiles
You can now use the Tasker profile via Google Home. Try this out:
- Say “Ok Google” to your Google Home. When it wakes up, say “talk to AutoVoice“.
- AutoVoice will then prompt you for the command. Simply say the command you created, and Tasker will start playing the beep we set up.
You can create different Tasker profiles, each activated by different phrases, and hot words, and begin controlling your Android phone through Google Home.
Easily Control your Android Phone from Google Home with AutoVoice and Tasker
Now that AutoVoice can be integrated with Google Home, it’s only a matter of time before all sorts of imaginative, and useful Tasker profiles start popping up to be used with Google Home, and AutoVoice. I encourage you to play around with AutoVoice, and Tasker. They’re really powerful tools, and can automate almost everything on your Android device. While the AutoVoice app with Google Home integration is still in beta, it should be out for the public, very soon. So, if you don’t want to install a beta version of the app, you just have a few days to wait.
As always, I’ll like to know your thoughts on Google Home integrating with Tasker plugins like AutoVoice. Have you ever wanted to trigger Tasker profiles on your phone from Google Home? Do share your thoughts, and views in the comments section below.
